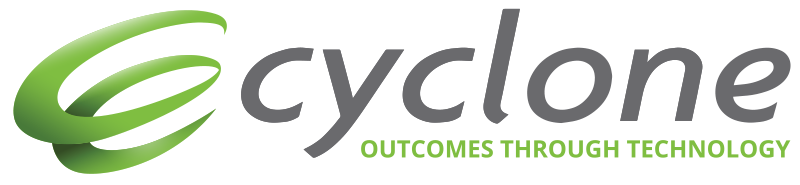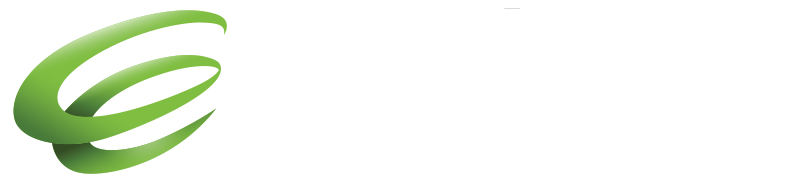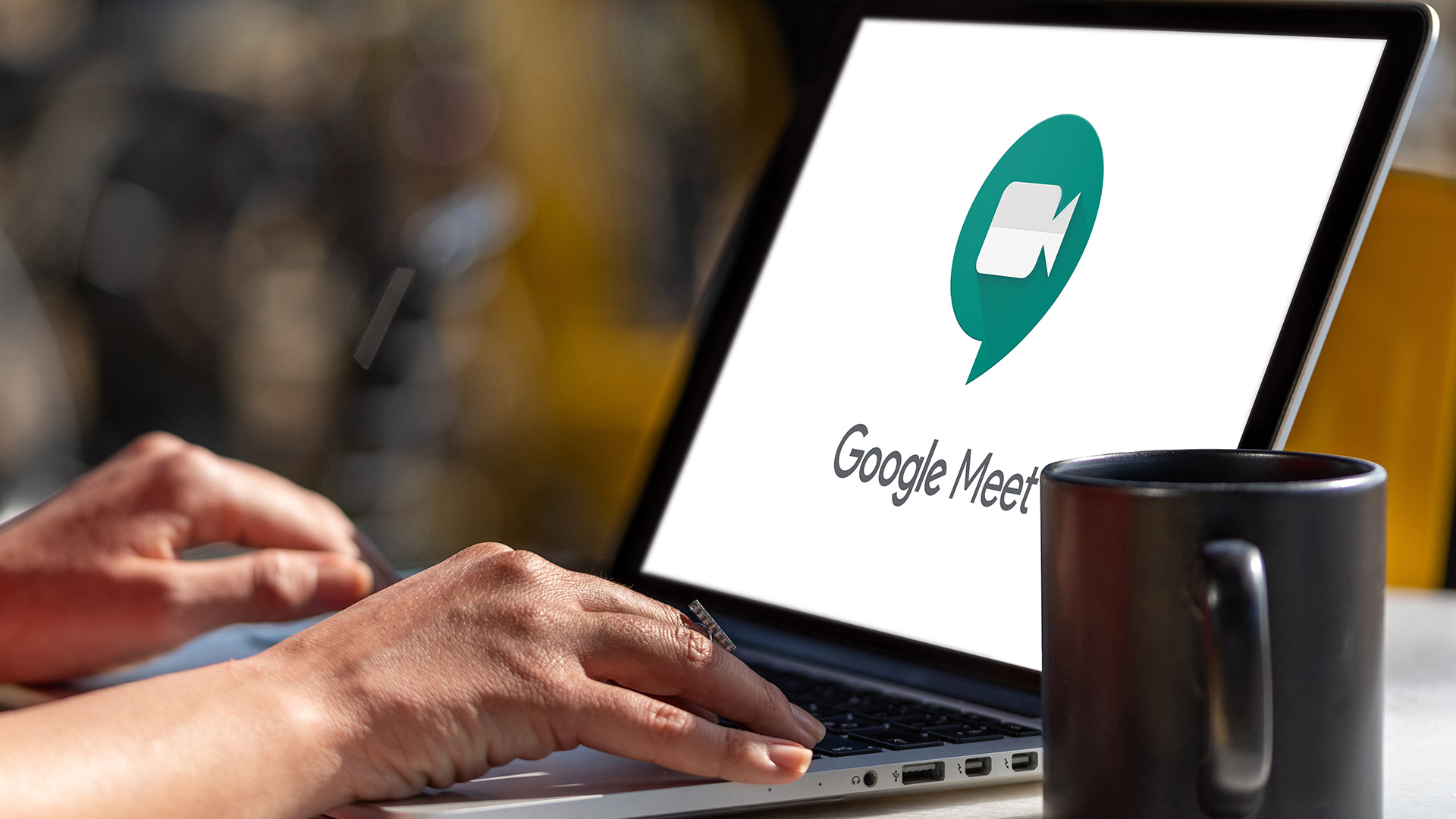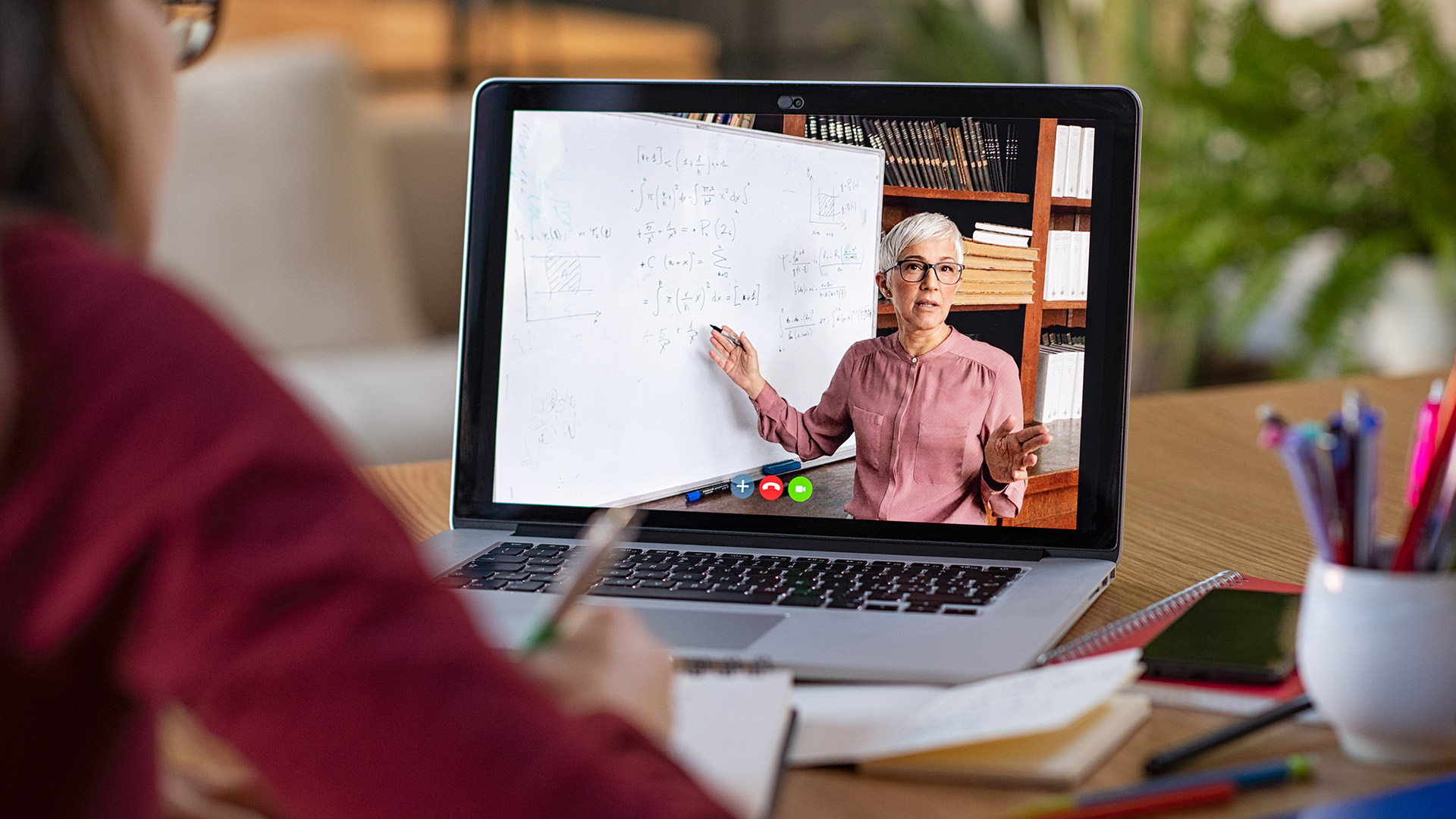Classroom Air Purifiers
Commercial
Know your air.
The excerpt will automatically add to here. Do not edit this block.
Breathes in the things you shouldn’t.
Protecting the health, safety and welfare of New Zealands students from the spread of SARS-Cov-2 (the virus that causes COVID-19 disease) is essential to protecting the health, safety and welfare of the entire population.
Consideration of mobile air purifiers is an option, with a number of authorities advising that this is one more protective tool that may help.
The states of New South Wales and Victoria are now rolling out these units for thousands of classrooms – based upon evidence to support this protective stance.
Cyclone has identified the two devices being used in Australia and now has access to them in New Zealand. However, scale will not happen this year because the supply chain is filling up quickly as demand intensifies (stock will now arrive in quantities early January).
Say hello to Trusens

TruSens eliminates 99.99% of airborne coronavirus. *
*Results from independent third-party testing using aerosolized airborne concentration of human coronavirus 229E over a two-hour period in a sealed chamber. HCoV-299e is a well-established surrogate for SARS-Cov-2.
New air with Samsung

Remove 99.97%* of ultra-fine particles from the air, certain harmful gases and captured bacteria.*
*Tested on the AX40M3040WMD for xylene, benzene, ethylbenzene, styrene & formaldehyde gases. The filter media has over 99.97% dust collection efficiency, based on a particle size of 0.26㎛, as specified by 42 CFR part 84. Antibacterial function tested on the filter media of the dust collecting filter. Tested in the National Test Institute of Korea.
If you are considering portable air filters for your classrooms, register your interest by filling out the form on your right, talk with your Cyclone Account Manager or call 0800 686 686.
Talk to us today to help with the solutions that are right for your organisation
Our office hours are 8.30am to 5pm Monday to Friday. Give us a call on 0800 686 686 or email us with the form below.
Google Meet Top Tips
Commercial
Google Meet is a place where you can host real-time meetings by Google.
The excerpt will automatically add to here. Do not edit this block.
Microsoft Teams
Commercial
Keeping in touch with Microsoft Teams Chat and Meetings
Excerpt will automatically be added here. Do not edit this block.
Using Teams Chat
- In chats you can have a One on One and group chats
- You can make a video and audio call directly from Chat – Making Calls
- You can pin your chats so that they sit at the top of your Chat Feed – you can pin up to 15 chats. (See above)
- You can hide a chat if it is no longer relevant and you can delete a message you just sent
- You can share your screen in a Chat
- Creating Chat Groups
- You can search for messages within Teams in the command box at the top of Teams.
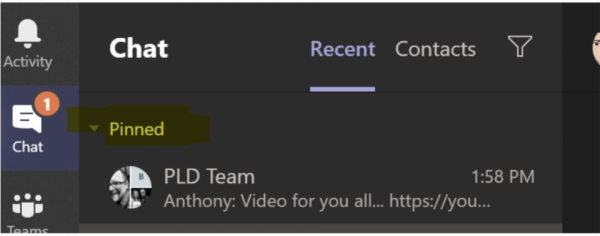
Why Chat is important?
A lot of remote workers find the thing they miss the most about the office is casual conversations. Chats keep us connected. Be deliberate about reaching out and connecting with your co-workers.
Think of chat messages as your virtual watercooler and set yourself a reminder to check in with people regularly. Emojis, GIFs, and stickers are a fun way to keep in touch.
Meetings and Calls
Meetings in Teams include audio, video, and screen sharing.
Teams meetings are best when you create and join them from the Teams app. The PLD Team recommend creating meeting using the Calendar within Teams. The meetings synchronize with your Outlook Calendar.
Schedule a Meeting from the Calendar within teams

- Select New meeting
- Type in a meeting title
- An online meeting is created by default
- Choose a start and end time and add details if needed
- Enter names in the ‘invite people’ box to add them to the meeting
View Meetings
- Select Calendar to view your appointments and meetings for the day or work week
- These appointments stay synchronized with your Outlook calendar
- Select a meeting invite to see what the meeting’s about, who’s attending, and to respond to the meeting.
Joining Meetings
You can join from a link, the Calendar within Teams (recommended), from a Chat and from a Channel.
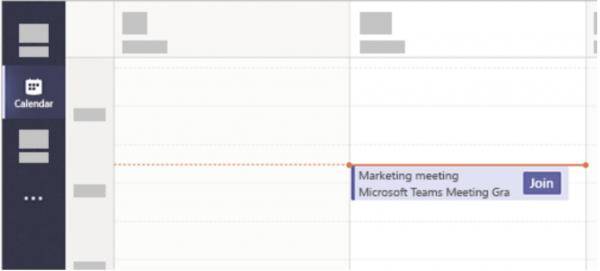
Video on Joining a Team
In a Meeting
- We encourage you to turn your video on for the meetings if you feel comfortable. The face-to-face interaction goes a long way to help us feel connected
- When you join a meeting, you can set your audio and video settings- turning video/audio on or off and blurring your background
- Once the meeting has started you can change these settings. You may want to mute your mic when you are not talking but remember to turn it back on when you are speaking.
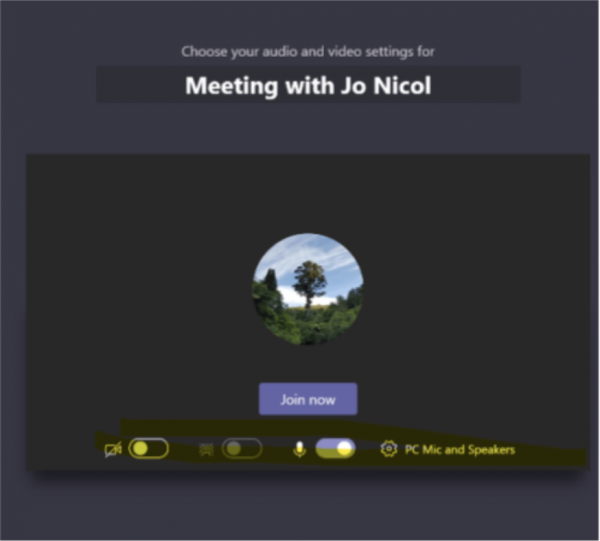
- Teams tries to anticipate what you’ll want to see in a meeting. When someone starts speaking, Teams shows them. When someone shares content, Teams shows that.
- A crowded call can make it difficult for people to share their opinions and contribute.
- Whoever is leading the meeting – pause frequently to allow time for questions and people can use the chat window to share their thoughts during the meeting. An agenda for the meeting is also very helpful.
- You can also use a Digital Collaborative Whiteboard (it is integrated into Teams) during a meeting.
Sharing your Screen during a Meeting
Record your Meetings
Record your meetings in Teams to capture audio, video, and screen sharing activity. Team members wo aren’t able to join can watch the meeting later. That way, people can easily review anything they missed or need repeated.
For more details on Meetings, see: Microsoft Teams Help and Learning
Blurring your Background during a Meeting
In Microsoft Teams, you can show your desktop, a specific app, presentation, or any file while in a meeting.
- Select Share

- Select what you want to share:
– Desktop lets you show everything on your screen
– Window lets you show a specific app
– PowerPoint lets you show a presentation
– Browse lets you find the file you want to show - After you select what you want to show, a red border surrounds what you’re sharing
- Select Stop sharing to stop showing your screen.
Talk to us today to help with the solutions that are right for your organisation
Our office hours are 8.30am to 5pm Monday to Friday. Give us a call on 0800 686 686 or email us with the form below.